7. Open¶
This chapter describes commands for loading images and data into FireVoxel grouped under the main menu’s File tab.
Commands for preliminary processing of DICOM files (such as de-identification and sorting DICOM tree by folders) are described in De-identification and DICOM Operations.
7.1. Open FireVoxel Document¶
Open browse for file dialog to open FireVoxel document (.fvx). The selected document will be opened in a new document window.
7.2. Open FireVoxel Folder (without images)¶
Open automatically all FireVoxel documents in a folder. This command is available when no images are open in FireVoxel and is used mainly for batch processing.
7.3. Open Image¶
Opens browse for file dialog to open images in various formats including Midas, ANALYZE, NIfTI, FreeSurfer, and RAW 4D files (*.im, \*.img, \*.nii, \*.nia, \*.nii.gz, \*.mgh, \*.mgz, \*.time). The selected image is opened in a new document window.
7.4. Open TAC as 4D¶
Opens browse for file dialog to load a .txt file. After the file is selected, TAC Volume attributes dialog is opened with the boxes for width, height, depth, and noise level (%). After the user clicks OK, the next dialog offers a choice of modality: MR, CT, PET, or US. Next, the result is displayed in a new document window.
7.5. Open DICOM¶
The Open DICOM (Single Document or Multiple Documents) commands open browse-for-folder dialog to select a directory containing DICOM images. The directory may contain multiple subdirectories.
Once the user selects the directory, FireVoxel opens the DICOM Tree dialog (Fig. 7.1).
7.5.1. DICOM Tree Dialog¶
The DICOM Tree dialog shows images organized by
PATIENT ( ), STUDY (
), STUDY ( ), and SERIES.
), and SERIES.
SERIES may be one of four types (each labeled with a corresponding icon):
S (slice,
 ) - A series of 2D images;
) - A series of 2D images;SL (slice list,
 ) - A dynamic series of slices;
) - A dynamic series of slices;V (volume,
 ) - A 3D image;
) - A 3D image;VL (volume list,
 ) - A dynamic series of volumes.
) - A dynamic series of volumes.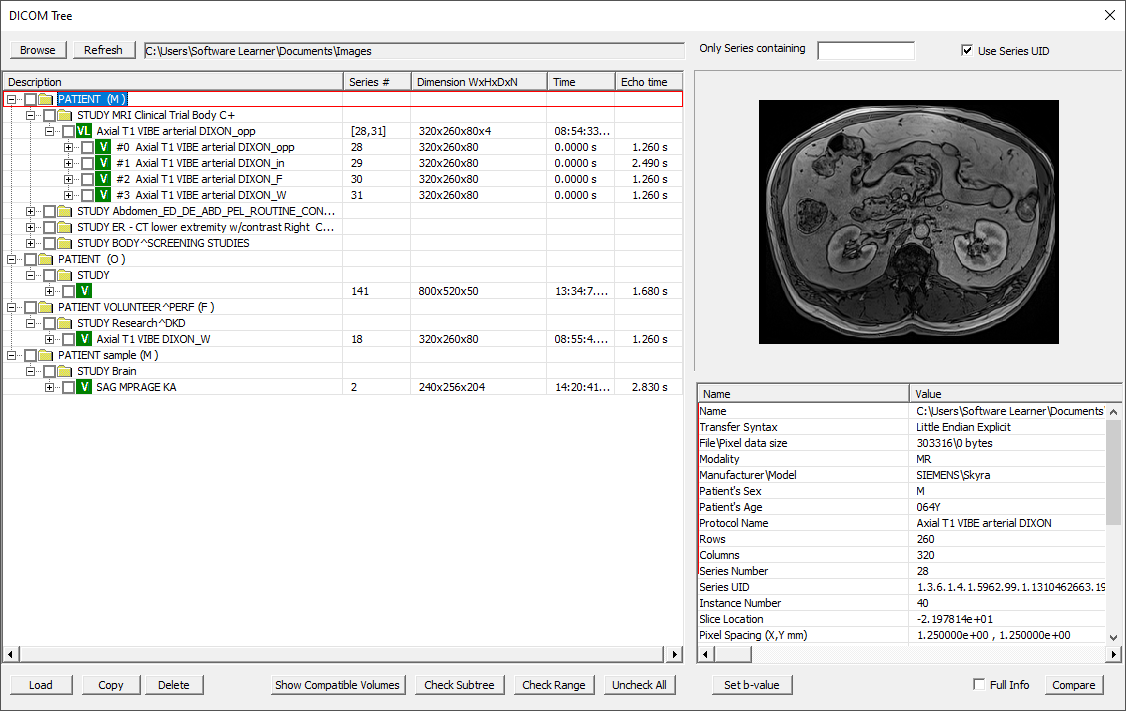
Fig. 7.1 DICOM Tree dialog allows the user to examine, preview and select images.¶
User may mark entries in the DICOM Tree by checking or selecting them. To check, check the box next to Series or Image name to select one or several entries. To select, click the Series or Image name, and the selected object will be highlighted with a red box, one at a time. By default, when the DICOM Tree is opened, the entire Series is selected.
The DICOM Tree dialog contains the following parts:
[Load] – Load options:
Browse - Browse for folder to select a DICOM directory.
Refresh - Reload the directory displayed in Current Directory box.
Current Directory - The contents of the directory displayed in the DICOM Tree.
Only series containing (filter) - Type keyword(s) to select only series with names containing these keywords. To display filtered DICOM Tree results, click Refresh. Example: Entering VIBE will select series titled Axial T1 VIBE…, VIBE DIXON…, Perf VIBE…, etc. To display the full DICOM Tree, delete the keywords and click Refresh again.
Use Series UID - Toggles on/off using unique identifier (Series Instance UID, Tag 0020,000E). CHECK IF CORRECT
Description – PATIENT/STUDY/Series title, series number, dimensions (width (W) x height (H) x depth (D) x N (dynamic dimension)), image time (start and end), and echo time. The series number for SL and VL shows the numbers of the first and last series of the list: [First, Last].
The width (W) and height (H) are the in-plane image dimensions in voxels. The depth (D) is the number of slices (D=1 for S and SL). The dynamic dimension N is provided for slice lists (SL) and volume lists (VL). For example, for dynamic contrast-enhanced MRI, N would represent the number of time points; for diffusion-weighted MRI, N would stand for the number of b-values, etc.
[Preview window] [top right] – Displays selected image (or the default image if Series is selected).
[Header information] [bottom right] – Displays selected DICOM header information (by default), or full info (if Full Info box is checked).
Full Info – Checkbox to toggle on/off between displaying full DICOM header information when checked, or only selected fields when unchecked (default). The on/off selection does not affect the information used by Compare command.
Compare – Enables comparison of DICOM headers of two checked images (2D images, not volumes). Opens a text file (default: Notepad) with a list of pairs of DICOM fields that differ between the two images.
Actions – Load / Copy / Delete / Show Compatible Volumes / Check Subtree / Check Range / Uncheck All / Set b-value / (x, Cancel Open).
Load – Load series and display in a new document window.
Note: Layer Control > Load DICOM enables loading DICOM images as new layers in an existing document window. The matrix and voxel size of the loaded images must be the same as those in the original document window.
Copy – Open browse for folder dialog to copy marked series or images to the selected folder.
Delete – Delete marked images from the DICOM directory. The command has a failsafe dialog (Some images will be deleted). NOTE: When the user clicks Yes, the images are permanently deleted from the source folder. Select No if in doubt.
Show Compatible Volumes – Shows volumes with the same dimensions as the selected image.
Check Subtree – Checks boxes next to all entries on a level below the selected/current entry (i.e., if a PATIENT is selected, all STUDIES grouped under this PATIENT will be checked; if a STUDY is selected, all VL (volume lists) under this study will be checked, etc.).
Check Range – Enables checking boxes for a range of entries under the currently selected entry (i.e., a range of STUDIES under PATIENT, or a range of SLICES under VOLUME). Opens dialog (Specify descendant range in [range] to enter Range start and Range end indices between which the boxes will be checked. Indices start at zero (first entry has index=0).
Uncheck All – Uncheck all entries.
Set b-value - Opens dialog (Specify b-value (sec/mm^2)) to enter a b-value for the marked diffusion-weighted MR image. Populates DICOM field (0018,9087) DiffusionBValue with the user-entered value. See DICOM Standard Browser: (0018,9087). This option is needed to enter the b-values manually when they cannot be automatically read from the DICOM headers. In some cases, b-values are stored in private fields, such as (0019,100C) for Siemens images. NOTE: The DICOM field is modified once the user clicks OK on the dialog. Even if the user cancels loading images, their DICOM headers will retain the user-entered b-values.
7.5.2. Open DICOM folder: Single Document¶
Opens browse-for-folder dialog to select a directory with DICOM images. Once the user selects the directory, the command opens DICOM Tree dialog described above showing the structure of exams in this directory. The directory may contain multiple subdirectories, with images from different patients, exams, modalities, etc. FireVoxel will infer the DICOM Tree structure from the DICOM headers, as long as these headers can be correctly interpreted by the software.
If your images are not displayed correctly, please report this issue to the FireVoxel team. Problems with image loading sometimes arise from the variations of DICOM flavors among imaging platforms. In most cases, these issues can be fixed relatively easily, especially if the user provides the developers with sample images (preferably de-identified).
The user then selects images (studies, series, or individual images) to be loaded and displayed in a single document window. Selected images must have the same width, height, and depth dimensions. Once the user clicks Load, the DICOM Tree dialog is closed, and images are loaded and displayed in a document window.
See View for how to adjust the way the images are displayed and how to navigate through different slices and dynamic frames.
If the user selects in DICOM Tree two or more images (or image series or studies), but these images have different dimensions, an error message will be shown and images will not be loaded (Loading DICOM failed).
7.5.3. Open DICOM folder: Multiple Documents¶
Open browse-for-folder dialog and allows the user to select a DICOM directory. Once the directory is selected, opens the DICOM Tree dialog. The user may select images (studies, series, etc.) and click Load. Selected images will be displayed in a new document window (provided images have compatible dimensions).
After images are loaded, the DICOM Tree dialog remains open. The user may select other images and click Load again. These new images will be displayed in another document window. The user may repeat selecting images and loading them multiple times, each time creating a new document window.
See View for how to adjust the way the images are displayed and how to navigate through different slices and dynamic frames.
7.5.4. DICOM: Open selected SERIES¶
ADD DETAILS
Custom option for select users.
Opens browse-for-folder dialog to select a folder containing image series. Displays DICOM Tree dialog allowing the user to select series. Loads images and displays them in a document window.
7.5.5. Opening CT images and value conversion¶
CT images in DICOM format can be loaded using Open DICOM commands and the DICOM Tree dialog.
When the user selects the images to be loaded and clicks Load in the DICOM Tree, FireVoxel determines the initial import settings based on the DICOM header data. If the selection includes CT images, the user will be prompted to choose the value conversion (Load Volume value conversion, Fig. 7.2) between loading the images directly (as real CT numbers, or Hounsfield units (HU)) or after conversion to grayscale values.
If the user selects the option to Load as Real Valued Volume, the images are loaded as CT numbers. In this case, the voxel values may take both positive and negative real values that are displayed as a color map. For details on viewing options, see Grayscale Window and ViewFilter sections.

Fig. 7.2 CT value conversion from HU to grayscale values.¶
By default, however, FireVoxel converts CT images from Hounsfield units to non-negative integer intensity values according to the rule (Load as Unsigned Integer Volume, Fig. 7.2):
voxel_intensity = voxel_HU x multiplier + offset.
FireVoxel determines the multiplier (Multiply by) and offset (Add) based on the parameters in the DICOM header. The relevant conversion parameters are stored in the DICOM fields:
0028,1052 Rescale Intercept (Air value corresponding to zero intensity, typically -1000 HU or -1024 HU, depending on the hardware manufacturer);
0028,1053 Rescale Slope (Slope=1);
0028,1054 Rescale Type (HU).
For converted images, FireVoxel displays both the voxel signal intensity values and Hounsfield units in the status bar (Fig. 7.3) on the lower left.
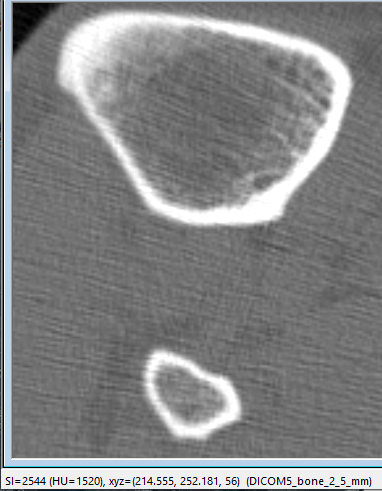
Fig. 7.3 Status bar shows both voxel signal intensity (SI) and Hounsfield units (HU) in dense bone.¶
7.6. [Recent documents]¶
The lower portion of the File menu contains a list of recently saved documents and images that allows selecting and quickly reopening these files. If a file has been moved or deleted, a dialog will be shown warning the user that the file could not be found.